Again, you can do this in iMovie, but it is much easier to first do them in iPhoto. Step 2: Create a New Project in iMovie. To create a new project, click on the Create New icon in iMovie. Here, there will be two options presented by iMovie, one of them will allow you to create short and exciting Hollywood-like trailers with some preinstalled. The standard three-pane video-editing interface shows up in iMovie, with source content at the top left, preview top right, and the timeline spanning the bottom of the screen. But that's about all.
iMovie is a free video editing tool for Apple's users. iMovie is easy to use. However, you might encounter iMovie problems and issues sometimes. The most common issues are iMovie problems since macOS Sierra update, iMovie export problems, iMovie import problems. Whenever you encounter problems while using iMovie, you're supposed to calm down and find the solution quickly. Below we're going to discuss about the top 10 common iMovie issues the best solutions.
Part 1. Best iMovie Alternative to Fix All iMovie Probelms - Recommended
Filmora Video Editor is the best alternative to iMovie for Mac (macOS 10.13 High Sierra included) I'd like to recommend to you. It's easy to use, even for beginners in editing videos can start the editing right away. As for the features, Filmora Video Editor provides you with handy video editing tools and free video effects, including trimming, rotating, splitting, cropping, adding background music, and effects like transitions, filters, texts, overlays, intro/credit, PIP, green screen, motion graphics, and so on.
Why Recommend This iMovie Alternative:
- Best for beginners and professionals with easy-to-use interface and advanced editing tools.
- Come with 300+ new effects to personalize your video, including filters, overlay, PIP, motion graphics, etc.
- Support edit video, audio and photo in any format, and you can edit 4K videos and GIF files.
- Simply drag and drop to import files from cameras, phones and export files in many ways in high quality.
Part 2. Top 10 Common iMovie Problems and Solutions
1. Poor camera connection
You will at more than one instance find that your camera's connectivity to the iMovie is not up to the required standards. That is one of the problems that you will with no doubt have to deal with when you are importing your footage directly from the camera. The problem could have arisen from a variety of factors that include incompatibility of the USB cable on either the iMovie or camera.
The best solution for that is replacing the USB cable with another output option like FireWire. If you are using a camcorder, it will require nothing more than using the guidelines given out in the user manual. If followed strictly, it will not be challenging having the camera sync well with the iMovie.
2. Slowed speed
It is not unusual to have the iMovie running slow when editing movies and videos. This can be as a result of the program being given too many commands at the same time which it might be unable to dispense simultaneously. When that happens, the iMovie will definitely end up being slow in functioning. The ideal solution to this is ensuring that iMovie is not overworked so be very keen on the commands you give it. Every command should be given at a time and in a systematic manner.
There are times when slow functioning of iMovie results from inadequate memory which can also be addressed easily. Delete all the files that are not necessary in the project because they end up eating too much of the available storage space. Don't allow any idle files to sit in the iMovie if you know the storage space is not enough. Alternatively, you can countercheck the memory requirements of the movie to be edited and the capacity offered by iMovie in advance to know whether they match. That can be a good solution to cushion the program from enduring this problem.
3. iMovie not exporting
It might not be as smooth as you expect when exporting movies from iMovie and it is a huge problem. You might end up with a mix-up of audio and video files as they compete for space. The files cannot compete if the storage space is adequate and your troubleshooting must begin from that. Check the space available to determine if it's the cause of the problem arising from movie exporting.
If that is not the cause, it might be that the original project was corrupted in one way or another. Definitely, you will have to come up with a fresh project if that is the situation. You must go to the extreme in making sure the problems associated with movie exporting are completely dealt with.
4. Lacks sound
Never take anything for granted that your iMovie project must have quality sound. You will be surprised to note that leave alone having poor quality sound, there will be no sound at all. Wrong preferences can cause this problem so you need to make sure that all the settings are adjusted properly. Another cause can be incompatible format which is not supported by iMovie. The solution will be converting the files to a format that is friendly to iMovie and the sound will play normally.
5. Files distortion
Whether its video or audio files, they might suffer distortion if the right exporting and importing procedures are not followed. You might get the video quality looking questionable while audio will not be very clear as you expect. To avoid that from happening, make sure you export or import files of right size that the iMovie can handle without damaging the original quality. Also, everything touching on editing has to be done in the timeline and nowhere else. That is the natural editing section in iMovie and any violation will cause file distortion.
6. iMovie crashing
This is a problem of iMovie that needs no introduction. It can be as a result of corrupted files and being overworked which many users do knowingly. You must observe the right workload for your iMovie to prevent it from crashing. File corruption will be occasioned by the presence of viruses in the computer system and carrying out a thorough scan will help to solve the issue. Scan the system as many times as often to maintain it clean and free from viruses.
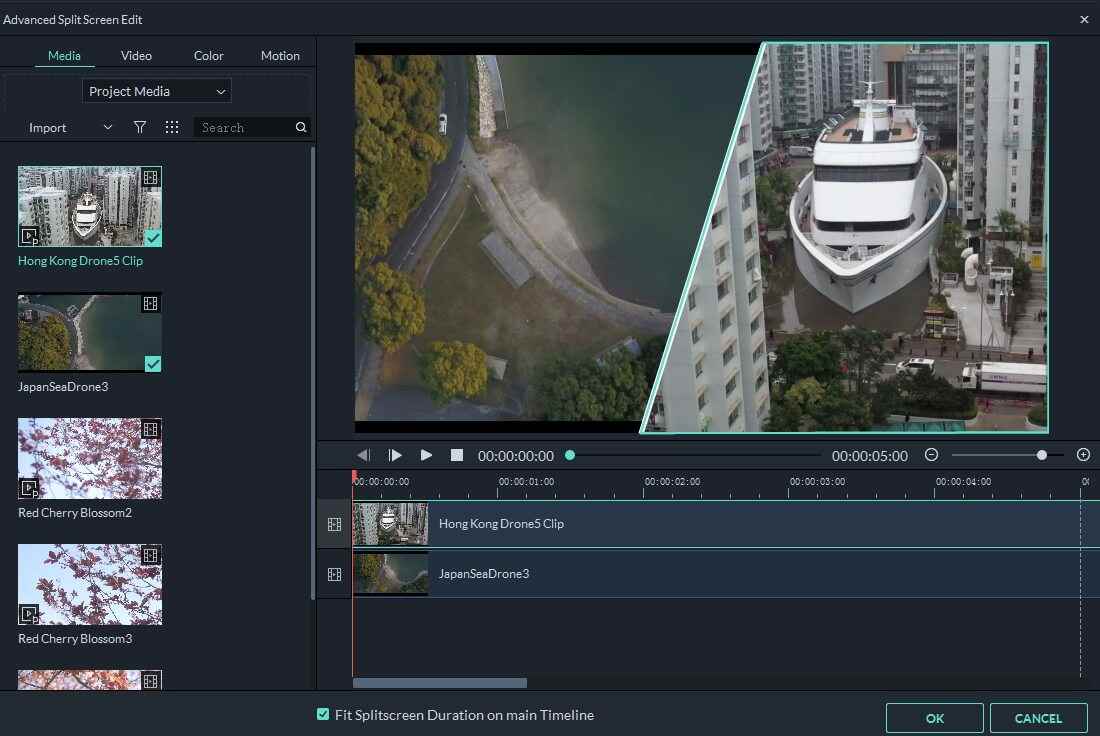
7. Error creating DVDs
It is possible to convert movies from iMovie to DVD but length will matter a lot. For instance, short movies will be converted flawlessly but problems will start manifesting once there are longer movies to handle with iMovie. The source of the problem might be low RAM or an incompatible Mac system. In case you determine that's the basis of the problem, it will be advisable that you improve on its RAM as well as change your Mac system to a friendlier one. Alternatively, you can choose to ignore the iDVD feature in iMovie and convert the movies to DVD directly.
8. Ineffective trailer
You would want to announce the expected unveiling of your new movie with a trailer but it frustrates you unexpectedly. If it happens, that can be the worst of the problems that you will experience with iMovie. This will include selecting the best clips and music but end up experiencing unanticipated hitches.
To solve that problem, go to 'fonts' and open to activate all the fonts in case some are inactive. Come up with a new account, log in and iMovie will restart automatically. From there, you can visit 'disk utility' button, select 'repair permission' and then 'restart OSX'. That should have your movie trailer up and running effectively.
9. Annoying video effects
There are several video effects that you can add to movies in iMovie and they are specifically there to enhance quality and appeal. Unfortunately, some of the effects will end up annoying you once they fail to render successfully. That will be an iMovie rendering problems to do with improper rendering. You will have to follow the given guidelines for each and every effect if at all you want them to add to your movie correctly. Don't expect things to work out miraculously but your effort must count.
10. Unsatisfactory bend results
This is a general problem of iMovie that you will encounter at the close of the project. It can be unfinished project, poor quality video and audio or incompatible movies which will trace their source to one of the key steps involved. To make sure your iMovie does not deliver such disgusting results at the end of the movie project, be sure to follow all the outlined procedures from the start to the end without omission.
Green Screen effect, also called Chroma Key effect, is an easy way to combine two clips of video into one with incredible scenes. For example, you can fly over a real high mountain (want to make this? see below). Green Screen is a pure color background, often green background. It also could be other pure color like Blue or Pink. iMovie green screen effect lets you apply a green screen video to another by dragging and dropping. It's so easy to make astonishing video with the iMovie Green Screen effect.
However, iMovie doesn't work in Windows computer. If you have switched to Windows and want to edit green screen video, you need a Windows video editor that supports green screen video. Here Movavi Video Editor is highly recommended. With it, you can easily apply Green Screen effect to your video and overlay anything perfectly on your desired backward video clip.
How to Use Green Screen Video in Windows with Movavi Video Editor
- Before using Green Screen effect in Windows with Movavi Video Editor - the best iMovie alternative for Windows and Mac, you should prepare at least two video/image clips: the pure color video and the video/image that you want to replace the pure color with. Now let's show you how to use Green Screen effect in Movavi Video Editor.
- Step 1 - Switch to the timeline mode and click + then choose Video Track to get 2 video tracks prepared.
Step 2 - Drag the clip with the green background onto the upper video track, while the background video onto the lower track.
Step 3 - Go to the Effect tab in the middle toolbar and locate Green Screen effect, then click it to show the setting panel.
Step 4 - Make settings to remove the green background completely, and then click Apply to combine green screen video and your background video into an amazing clip. - See? This is how you can use iMovie green screen effect in Windows. Get iMovie alternative for Windows editor now to create you own masterpieces with iMovie-like green screen effect.
How to Make Green Screen Video with iMovie '11 on Mac
- Don't know how to apply Green Screen effect in iMovie? Never mind. Just follow these steps to show the effect and add it to your video creation.
- 1 - Enable iMovie Green Screen effect: . Go to iMovie -> Preferences, and select 'Show Advanced Tools' to activate iMovie green screen effect and other advanced effects.
2 - To apply Green Screen effect in iMovie, simply drag the clip onto an existing project clip.
3 - The contextual menu will appear. There choose Green Screen (or Blue Screen). The solid color background will disappear and display your desired background.
Easy, right? I think many people stop there because they can find the green screen effect. So just follow the step 1 to enable iMovie green screen before using it.
iMovie Alternative for Windows Green Screen Video Example
The video below is created with Green Screen effect included in the best iMovie Alternative for Windows editor - Movavi Video Editor.
Download Movavi Video Editor now to make your own video with Green Screen effect.

